Files that need to be transferred:
- Excel Files:
- The population of children in each town and the total population from Social Explorer. I own the file and it is also located in Google Fusion. It is labeled as: 2010-2014-ACS-Children Population-Data.xlsl
- The calculations of police arrest rates of the Greater Hartford Area. Within the excel file, there are multiple spreadsheets that also contain the calculations of total population without child involvement for five years. I own the file and plan to input individual spreadsheets into Google Fusion. It is labeled as: greaterhartford-arrest-rate.xlsl
- List of 169 towns with the troop label. I own this file and this is also located in Google Fusion. This is labeled as: CT-towns-troops.xlsl
- The calculations of police arrest rates of Connecticut. I own this file and this is also located in Google Fusion. This file is labeled as: CT-arrest-polygon.xlsl
- The calculation of 2010-2014 total police arrests. I own this file and is labeled: 2010-2014-total-arrest-rate.xlsl
- Google Fusion:
- Greater Hartford polygon map is labeled as: Greater-Hartford-Police-Arrest-Rates-2010-2014 and will be shared with Garry.
- Connecticut Troop polygon map is labeled as: CT-Troops-Arrest-Data and will be shared with Garry.
- Connecticut Police Arrest polygon map is labeled as: CT-Polygon-Shape-Map and will be shared with Garry.
- All of the excel files will also be uploaded on Google Fusion and will be shared with Garry and make him the owner
- Shape Map Files:
- Connecticut map shape file of 169 towns. I own this geojson file and is is labeled as: CT-towns-polygon-shape.geojson
- Connecticut troop map shape file. I own this kml file and is labeled as: CT-troops.kml
Step By Step Instruction on Updating/Maintaining Maps
Part A: Google Fusion
- In order to create a thematic polygon map, there are two types of files that need to be merged:
- Data Table: the numerical values for each polygon and is your normal excel or csv file.
- Geographic borders: series of points that draws each polygon. This can be shape files can be found from open source data such as MAGIC UConn Libraries or refer to the DataVizForAll book for direct links to the shape files.
- How to Upload data tables:
- Merge Data and Border Files: This step is important in creating the choropleth map.
- In order to merge the data table and geographic borders, the two files must share a common column. For instance, a town name
- .

- Then, go to File –> Merge –> and select the geographic borders. Note: your geographic borders file will not show up unless you upload it into Google Fusion.
- Select the matching column types to merge. The goal is to match the correct column type, even if the town names do not appear in the same order.

- Afterwards, a new link will pop up to direct you to the new Google Fusion table where the data table and geographic borders are merged.
- Creating Thematic Map
- Click on the Tab labeled Map of Geometry. Make sure the Location is Geometry to get the thematic map. Next, click on change feature styles under Feature Map.
- .

- This will allow you to change the color scheme, the appropriate ranges, and the overall appearance of the map. Try to play with the buckets and gradient tab that is located in Polygons –> Fill Color. Note: If you want to have your range in quartiles, Google Fusion calculates the range for you. However, make sure the starting range is less than the lowest number and the highest number is higher than the highest range. If you do not change the range, then the polygon map will not change color.

- Legend: To make the legend appear on the map, click on Automatic legend which is located under the Legend Header. Afterwards, click on “show polygon fill legend”. Then, you can customize the title and position of the legend
- Customize Window Data/Information: When you hover over the map, a window of information will pop up. To customize the type of information you want shown, click on “Change info window’ which is located under Feature Map. Then, a window will pop up where you’ll be able to click on information that you want to include.
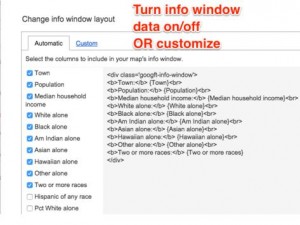
- Hover over a polygon to visually see the information included in the window.
- The thematic map is now complete! To share this map, make sure you change the settings to anyone who has a link can access the map.
References/Pictures: DataVizForAll by Jack Dougherty
