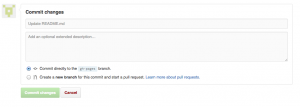Category: 10 DataViz Final
Assignment 10: Presentation and transfer and training plan-KNOX
Part 1: Update the data and photos
Go to Google fusion point table and click on “Rows 1” on the tabs
To update current data in the spreadsheet:
-Click certain cell to edit the data information.
To add more columns or rows:
-Click “file” in the upper panel and “import more rows”; or click “edit” and “add row”.
-Click “edit” and go to “change columns”, “create a new column”. Select type among text, number or location.
To update photos:
-Upload photos on WordPress, and copy the html link. (photos have to be on the website and have a html link in order to appear on the map)
-Insert the link under the photo column
Part 2: Maintain the website
1. Sign up for a free GitHub account
2. Go to the current repository I use for community garden map. Click “fork” on the top right corner to make your own copy of the map.

3. Your new repository automatically starts opens the “master” branch. Go to “branches” and delete all branches besides the master branch. Use the drop-down menu to create a new branch, and name it “gh-pages” (which is short for GitHub Pages), and press enter or return on your keyboard.
4. Go to gh-pages and README.md file to change the link to your new map. Click on the second icon, “edit”, to make changes. Under “Demo”, there’s the current link to the map: http://doris0221.github.io/fusion-point-polygon-4/index.html. Delete “doris0221”, which is my username, and change it into your username. Scroll down to the bottom and click on green button to “commit changes”.

Part 3: Change website and map appearance:
1. Stay on gh-pages and go into index.html. Click “edit” to make changes. Read in detailed and pay attention to where it says “MODIFY”.
2. For example, if you want to change the title that appears on the website, simply look for the current title “KNOX Community Gardens Map” and replace it with the new title.

3. In index.html, you can change the following features:
Website title
Description on the top left corner
Address tool
Filter tool (checkbox icon color and titles)
Reference: Data Visualization for All –Jack Dougherty
DataViz Final
Presentation
Which files need to be transferred? How are they labeled? Who owns or has access to them?
The bond data file was in excel format and it was found on the State of Connecticut Library public record online. It was labelled based on the type of bonds, race, date, and amount. The data is owned by the State of Connecticut Judicial branch and everyone can have access to them.
What info and training does the partner need to maintain or update the dataviz? Spell out the steps in your post, and refer to DataVizForAll if needed.
My partner is already an expert in Data Visualization. However, if he wants to manipulate the data and change it. He can go to my github.
1) Go to my github: link
2) Choose a repository on which visualization they want to edit
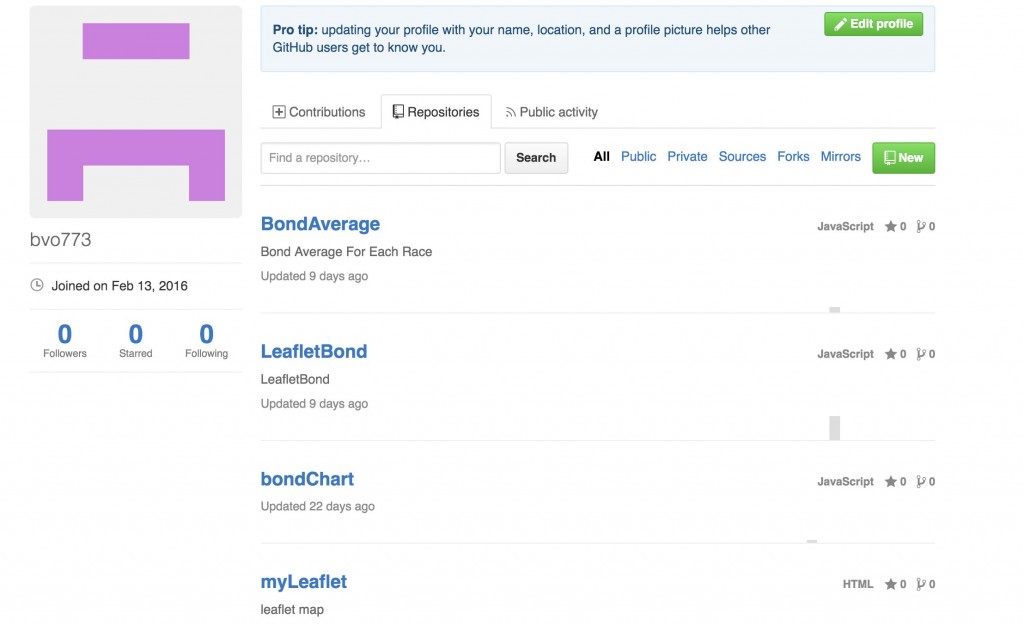
3) Go to the main.js file and edit the code in the function

Injury Prevention Center Presentation – Data Visualization Final
Files that need to be transferred:
- Excel Files:
- The population of children in each town and the total population from Social Explorer. I own the file and it is also located in Google Fusion. It is labeled as: 2010-2014-ACS-Children Population-Data.xlsl
- The calculations of police arrest rates of the Greater Hartford Area. Within the excel file, there are multiple spreadsheets that also contain the calculations of total population without child involvement for five years. I own the file and plan to input individual spreadsheets into Google Fusion. It is labeled as: greaterhartford-arrest-rate.xlsl
- List of 169 towns with the troop label. I own this file and this is also located in Google Fusion. This is labeled as: CT-towns-troops.xlsl
- The calculations of police arrest rates of Connecticut. I own this file and this is also located in Google Fusion. This file is labeled as: CT-arrest-polygon.xlsl
- The calculation of 2010-2014 total police arrests. I own this file and is labeled: 2010-2014-total-arrest-rate.xlsl
- Google Fusion:
- Greater Hartford polygon map is labeled as: Greater-Hartford-Police-Arrest-Rates-2010-2014 and will be shared with Garry.
- Connecticut Troop polygon map is labeled as: CT-Troops-Arrest-Data and will be shared with Garry.
- Connecticut Police Arrest polygon map is labeled as: CT-Polygon-Shape-Map and will be shared with Garry.
- All of the excel files will also be uploaded on Google Fusion and will be shared with Garry and make him the owner
- Shape Map Files:
- Connecticut map shape file of 169 towns. I own this geojson file and is is labeled as: CT-towns-polygon-shape.geojson
- Connecticut troop map shape file. I own this kml file and is labeled as: CT-troops.kml
Step By Step Instruction on Updating/Maintaining Maps
Part A: Google Fusion
- In order to create a thematic polygon map, there are two types of files that need to be merged:
- Data Table: the numerical values for each polygon and is your normal excel or csv file.
- Geographic borders: series of points that draws each polygon. This can be shape files can be found from open source data such as MAGIC UConn Libraries or refer to the DataVizForAll book for direct links to the shape files.
- How to Upload data tables:
- Merge Data and Border Files: This step is important in creating the choropleth map.
- In order to merge the data table and geographic borders, the two files must share a common column. For instance, a town name
- .

- Then, go to File –> Merge –> and select the geographic borders. Note: your geographic borders file will not show up unless you upload it into Google Fusion.
- Select the matching column types to merge. The goal is to match the correct column type, even if the town names do not appear in the same order.

- Afterwards, a new link will pop up to direct you to the new Google Fusion table where the data table and geographic borders are merged.
- Creating Thematic Map
- Click on the Tab labeled Map of Geometry. Make sure the Location is Geometry to get the thematic map. Next, click on change feature styles under Feature Map.
- .

- This will allow you to change the color scheme, the appropriate ranges, and the overall appearance of the map. Try to play with the buckets and gradient tab that is located in Polygons –> Fill Color. Note: If you want to have your range in quartiles, Google Fusion calculates the range for you. However, make sure the starting range is less than the lowest number and the highest number is higher than the highest range. If you do not change the range, then the polygon map will not change color.

- Legend: To make the legend appear on the map, click on Automatic legend which is located under the Legend Header. Afterwards, click on “show polygon fill legend”. Then, you can customize the title and position of the legend
- Customize Window Data/Information: When you hover over the map, a window of information will pop up. To customize the type of information you want shown, click on “Change info window’ which is located under Feature Map. Then, a window will pop up where you’ll be able to click on information that you want to include.
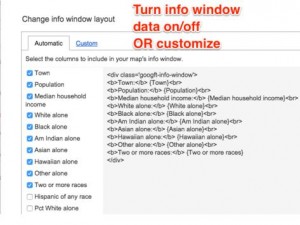
- Hover over a polygon to visually see the information included in the window.
- The thematic map is now complete! To share this map, make sure you change the settings to anyone who has a link can access the map.
References/Pictures: DataVizForAll by Jack Dougherty
DataViz Final – CWP Project
Files to be transferred:
- The geojson file for the 37 towns. Label: cwp-37-towns-v8.geojson. This file contains the data provided by the Capital Workforce Partners. The organization owns and has access to the file.
- The csv file for 37 towns. Label: cwp-37-towns-v8.csv. This file contains the data in the geojson file but in the excel format.
Part 1: Maintain the website
- Sign up for a free GitHub account.
- Go to https://github.com/ngocdo67/cwp-map. This is the repository for the Leaflet map. Click on “Fork” to make your own copy of the map.

- Go to the README file. Click on the edit icon. In the demo link http://ngocdo67.github.io/cwp-map/index.html change “ngocdo67” to your github username. Click on the green button Commit changes.
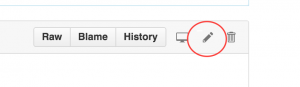
- Go to the branches tab. Delete all branches, except for the master branch. Go back to the repository main page. Click on Branch: master. On the Find or create a branch, type in gh-pages to create your own gh-pages branch. The code in here would be the one that goes live on the link you have on the README file.

- Replace the current link on your account with your own demo link.
How to do a pull request
- On the main page of the repository, click on the green button New Pull Request
Make sure the base fork is your username, NOT “ngocdo67”. Use the drop-down menus to CAREFULLY select the direction of the merge in this TO-FROM format. In this example, it is TO master branch FROM gh-pages branch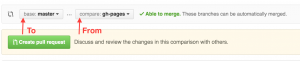
- Follow these steps to finish the pull request, which merges all content TO the master branch FROM gh-pages branch:
- Create the pull request (select green button)
- Give it a title (such as “updated index and ReadMe”)
- Send pull request (green button)
- Merge pull request (another green button)
- Confirm merge (and another green button!)
- Always double-check your repository branch names to do editing and live web testing in the gh-pages branch, then make sync a copy to public share in the master branch.
Part 2: Update the Information
- On the main page of the repository, download the zip file. Open the compressed file.
- Open the cwp-37-towns.csv file in the zip. The column number corresponds to the tab number. For example, number 2 means Median age. Change the data and save it as a new csv file
Solution 1: Mapshaper
- Import the geojson file to mapshaper.org by dragging the file to the site’s browser window. Click on the i icon and hover over (NOT clicking on) the map to check if the field that contains towns’ names is named “name”.
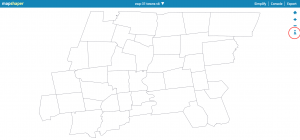
- Import the new csv file to mapshaper by dragging the file to the site’s browser window. When a window pops up, select the Import button to add the csv file as a second layer. This table layer will appear as a rectangular cells, because it does not contain geographic information.
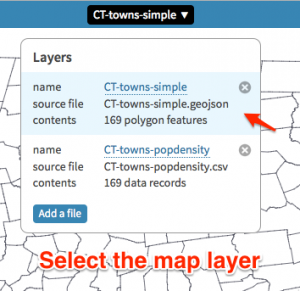
- Click the drop-down menu and select the map to display it as the active layer
- Click the Console button, type this command( -join your-new-csv-file-name.csv keys=name,name) and press return
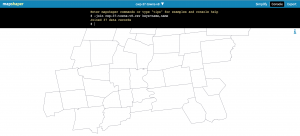
- Click the Export button, select the GeoJSON option to download your new GeoJSON file.
Solution 2: geojson.io: If the merge fail in mapshaper, you can go to the page geojson.io to fix the data manually
- Go to the website geojson.io. If there already exists a file on the website, click New. Click Open and select File to upload your geojson file.
- On the right side of the website, select the Table tab. In here you could directly change the data in that table.Click Save and select GeoJSON to download the new geojson file to your computer.
- Click on the New pull request to see if the master branch and gh-pages branch are similar or not.
- If there is any difference, then do a pull request from gh-pages to master branch.
- Upload the GeoJSON file to the master branch by clicking the Upload button on the main repository page. After dragging the new GeoJSON file to the browser, click the green button Commit changes.
- Do a pull request from master to gh-pages branch
- Go to script.js in the gh-pages branch. Find the line $.getJSON(“cwp-37-towns-v4.geojson”, function (data) and change “cwp-37-towns-v4.geojson” to the name of the new geojson file. Click the Commmit Changes button.
- Go back the the main page of the repository. Do a pull request from gh-pages to master branch.
Delete a Repository
- On the main page of the repository, go to Settings.
- Click on Delete this Repository
- Type in the name of your repository to confirm that you want to delete it.
Reference: Data Visualization for All – Jack Dougherty