The Trinity College online news recently featured our DataViz student and Hartford community partnerships. Read the full story, and learn more about this semester’s partnerships and their final presentations.

The Trinity College online news recently featured our DataViz student and Hartford community partnerships. Read the full story, and learn more about this semester’s partnerships and their final presentations.

Part 1: Update the data and photos
Go to Google fusion point table and click on “Rows 1” on the tabs
To update current data in the spreadsheet:
-Click certain cell to edit the data information.
To add more columns or rows:
-Click “file” in the upper panel and “import more rows”; or click “edit” and “add row”.
-Click “edit” and go to “change columns”, “create a new column”. Select type among text, number or location.
To update photos:
-Upload photos on WordPress, and copy the html link. (photos have to be on the website and have a html link in order to appear on the map)
-Insert the link under the photo column
Part 2: Maintain the website
1. Sign up for a free GitHub account
2. Go to the current repository I use for community garden map. Click “fork” on the top right corner to make your own copy of the map.

3. Your new repository automatically starts opens the “master” branch. Go to “branches” and delete all branches besides the master branch. Use the drop-down menu to create a new branch, and name it “gh-pages” (which is short for GitHub Pages), and press enter or return on your keyboard.
4. Go to gh-pages and README.md file to change the link to your new map. Click on the second icon, “edit”, to make changes. Under “Demo”, there’s the current link to the map: http://doris0221.github.io/fusion-point-polygon-4/index.html. Delete “doris0221”, which is my username, and change it into your username. Scroll down to the bottom and click on green button to “commit changes”.

Part 3: Change website and map appearance:
1. Stay on gh-pages and go into index.html. Click “edit” to make changes. Read in detailed and pay attention to where it says “MODIFY”.
2. For example, if you want to change the title that appears on the website, simply look for the current title “KNOX Community Gardens Map” and replace it with the new title.

3. In index.html, you can change the following features:
Website title
Description on the top left corner
Address tool
Filter tool (checkbox icon color and titles)
Reference: Data Visualization for All –Jack Dougherty
Presentation
Which files need to be transferred? How are they labeled? Who owns or has access to them?
The bond data file was in excel format and it was found on the State of Connecticut Library public record online. It was labelled based on the type of bonds, race, date, and amount. The data is owned by the State of Connecticut Judicial branch and everyone can have access to them.
What info and training does the partner need to maintain or update the dataviz? Spell out the steps in your post, and refer to DataVizForAll if needed.
My partner is already an expert in Data Visualization. However, if he wants to manipulate the data and change it. He can go to my github.
1) Go to my github: link
2) Choose a repository on which visualization they want to edit
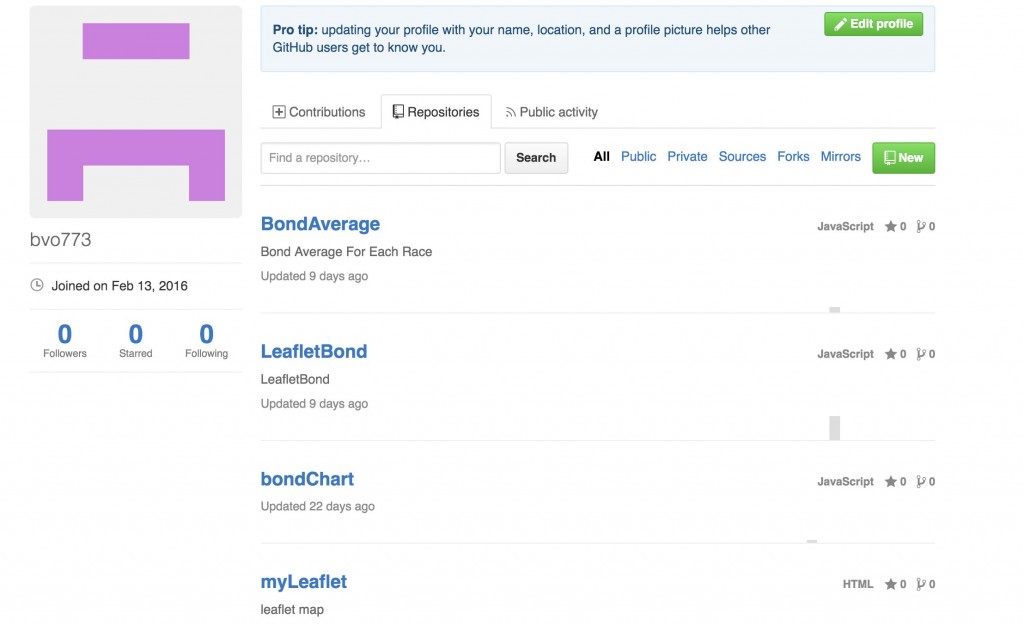
3) Go to the main.js file and edit the code in the function

Files that need to be transferred:
Step By Step Instruction on Updating/Maintaining Maps
Part A: Google Fusion




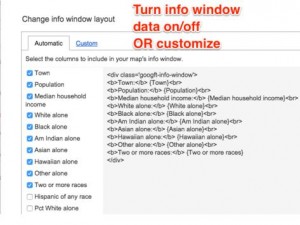
References/Pictures: DataVizForAll by Jack Dougherty