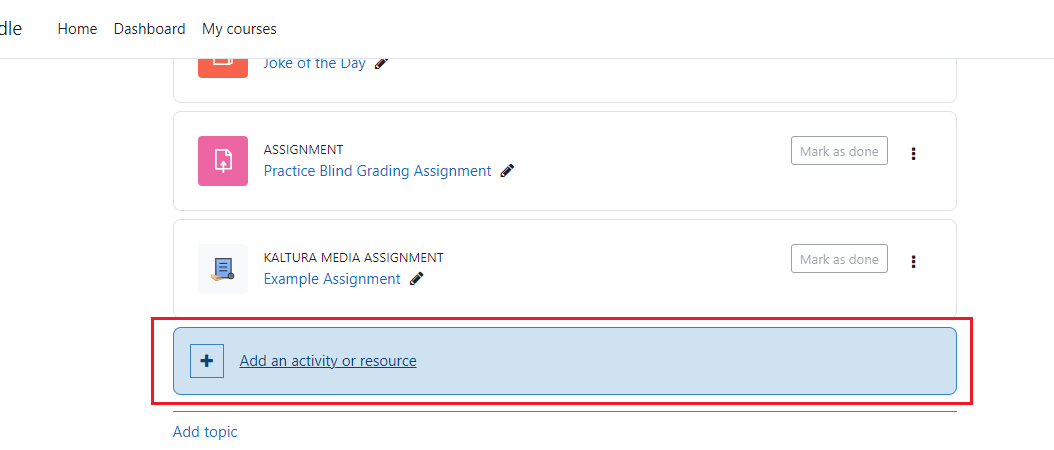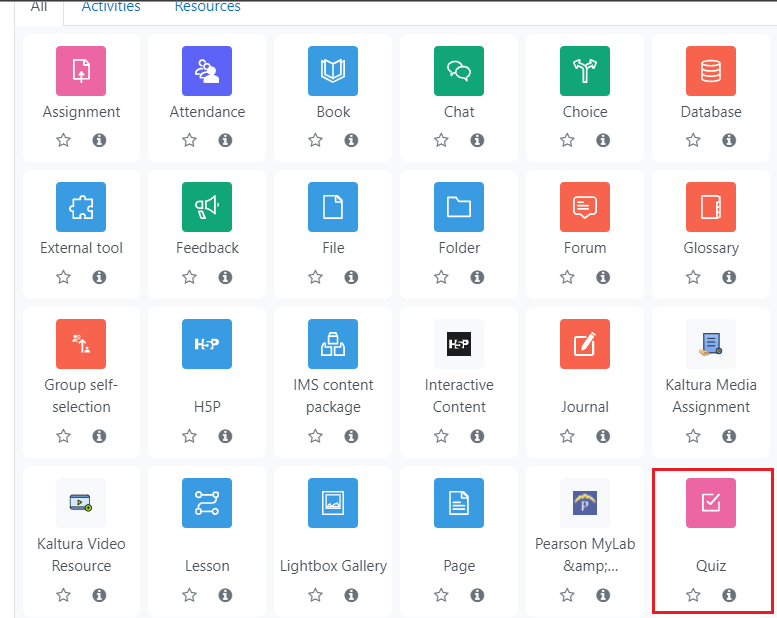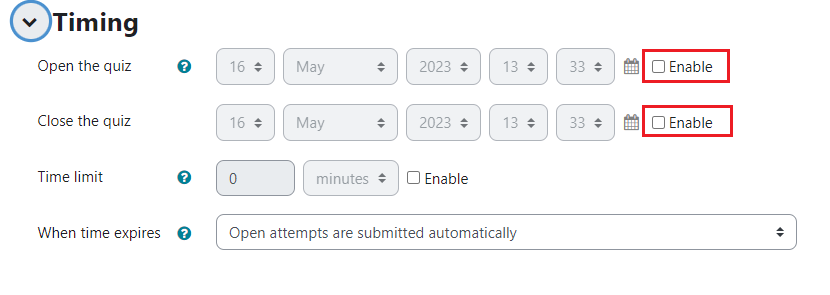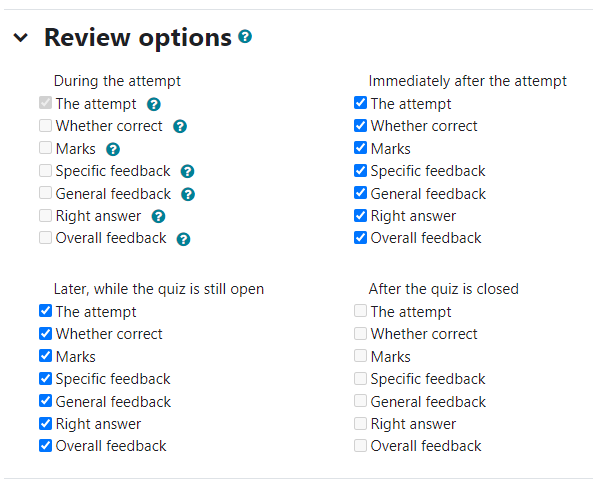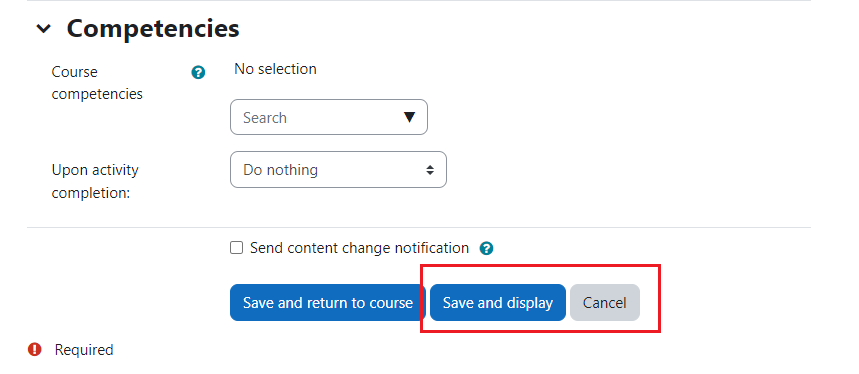In Moodle, creating a quiz or exam is a two-step process. First, you must create the quiz activity and set options for visibility, timing and other options for student interactions. The next step is to add questions to the quiz, which can be entered manually or pulled from a previously-built quiz question bank.
To start making a quiz in Moodle, the first step is to turn editing on. Next, you will go to the week or block, depending on how your course is organized, where you would like to see the quiz and click ‘Add an activity or resource.’
Then you will select Quiz from the list of activities in the new pop-up window (note that you may have to scroll to find the quiz option). After selecting Quiz, you will be redirected to quiz settings.
The following page sets the administration and settings for the quiz. It is important to work through these carefully, as the default options might not match your desired functionality.
Description: First, you must name the quiz in the first box – this is required. It also recommended to add a text description about the quiz, and then checking the box ‘Display description on course page.’ This makes it easier for students to find the quiz when scrolling down the entire course.
Timing: This section controls when the timing for when the quiz is open and available to the students, and when it closes. To set the day/time, make sure to check the ‘Enable’ button located on the right. The instructor can also set a time limit for the quiz.
There are three options for the quiz when the time expires: 1) the quiz is automatically submitted for grading, 2) there is a set grace period when the quiz can be submitted, but no more questions can be answered, and 3) attempts must be submitted before the time expires, or the quiz is not counted. It is recommended to always use option 1, since it is not possible to manually grade a quiz that has not been submitted.
Grade: Use the section to assign the quiz to a grade category, plus set the number of attempts. The default is unlimited, which can be useful for formative and self-testing, but in most cases the number of attempts should be set to one. Note that the total number of points for the quiz is set by the point values assigned to the questions.
Layout: This section controls how many questions will be offered on each page, though this can be overwritten on the editing page. There is also an option to allow the student to freely move around the quiz questions, or that they are presented only in sequential order. If there is concern about sharing of quiz questions, it is recommended to only allow one question per page in sequential order.
Question Behavior: If ‘Shuffle within questions’ is checked, then the answers to multiple-choice questions will be randomly reshuffled for each student. It is recommended to leave the question behavior to ‘deferred feedback’ where students have to complete the entire quiz before getting any feedback or their scores.
These options control what information students can see when they review a quiz attempt or look at the quiz reports.
During the attempt settings are only relevant for some behaviors, like ‘interactive with multiple tries’, which may display feedback during the attempt.
Immediately after the attempt settings apply for the first two minutes after ‘Submit all and finish’ is clicked.
Later, while the quiz is still open settings apply after this, and before the quiz close date.
After the quiz is closed settings apply after the quiz close date has passed. If the quiz does not have a close date, this state is never reached.
Once you have completed all the desired settings for the quiz, click Save and Display, which is located at the bottom of the screen.
This will bring you to a new screen where you will then click on add questions by following these instructions.
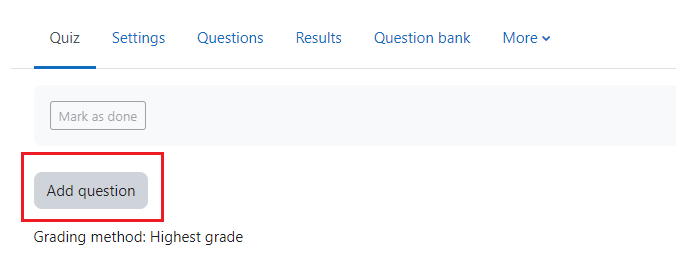 View additional documentation on creating quizzes at https://docs.moodle.org/38/en/Quiz_activity.
View additional documentation on creating quizzes at https://docs.moodle.org/38/en/Quiz_activity.