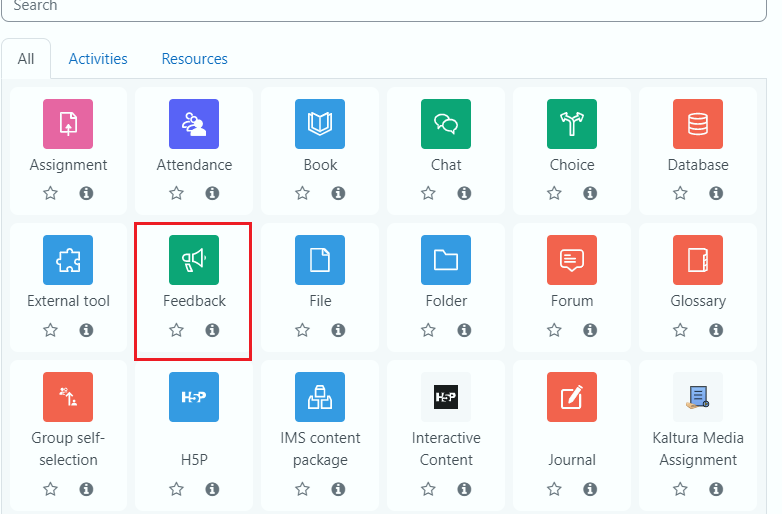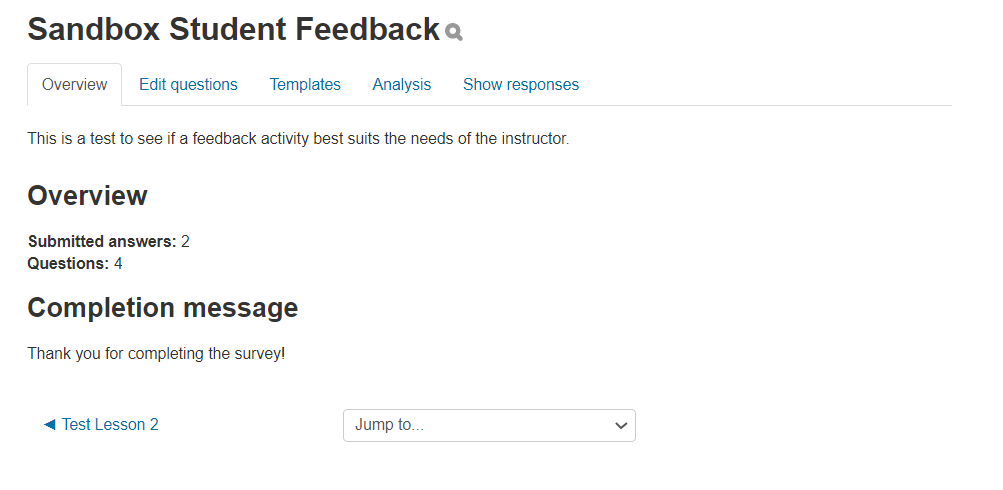Feedback activities are the most efficient method within Moodle for collecting observations from students about the course, topics, or specific assignments. This feedback can be set to have names attached or be done anonymously, and uses many of the same question methods as quizzes, allowing instructors to provide a variety of multiple-choice or open-ended responses. The results can be restricted to teacher-view only, or shown to the entire class. It differs from the Survey tool in that it allows you to write your own questions, rather than choose from a list of pre-written questions, and unlike Moodle Quizzes, you can create non-graded questions.
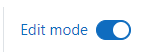 To insert a Feedback activity into your course, turn editing on, and under the week/category of your choice select “Add activity or resource,” and then select “Feedback.”
To insert a Feedback activity into your course, turn editing on, and under the week/category of your choice select “Add activity or resource,” and then select “Feedback.”
The placement of this is mainly based on your purposes. For example, if you create a Feedback activity to be used throughout the duration of the course, it is best that it be placed at the top of your course page where it is easily accessible to students, but if your activity only pertains to a given week, it is only necessary that it falls within that week.
Once you have created your activity, like other assignments in Moodle you will first be asked to determine the assignment settings. This is a particularly important step, as it dictates the way that your activity will be presented to students, when it will be available, how you receive responses, and so on. First, under “General” give your activity a name and description. Next, under “Availability” set a time frame for your assignment if you only want to collect responses for a specific time interval. If you would like your activity to be available permanently, simply do not check the box titled “Enable.”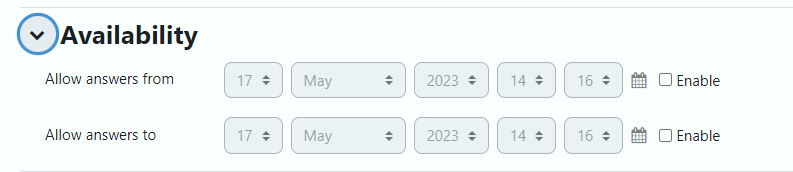
The other setting specifically important in setting up your Feedback activity is Question and Submission Settings. This controls the anonymity of responses, how many responses are permitted per student, as well as the notification of submissions and numbering of questions. Under “Record user names” you are able to select whether or not you will be able to see students’ names attached to their responses. In most cases, “Anonymous” should be selected to detach any identifying information from student responses, however, you can select for student names to be logged and shown alongside their responses. In addition to this, under “Allow multiple submissions,” select yes or no to select limitations on student responses. From here, most settings operate similarly to other assignments.
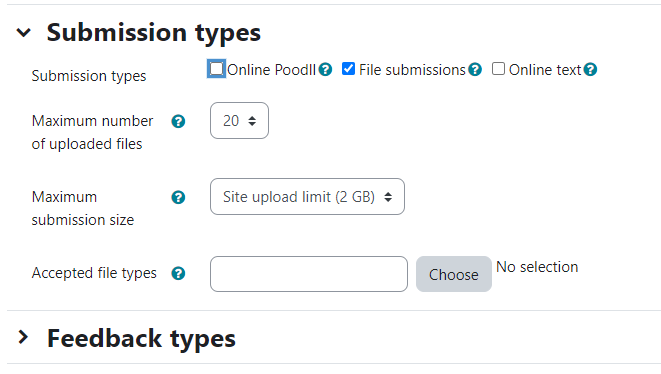 Once you have finished defining your settings, you will be taken to the overview page (seen below) for your activity. Here, you can access five different pages.
Once you have finished defining your settings, you will be taken to the overview page (seen below) for your activity. Here, you can access five different pages.
The Overview page will simply allow you to view how many questions you’ve provided, as well as how many responses you’ve received.
The Edit Questions page is where you create questions for your activity, including long/short text responses, various types of multiple-choice questions, numerical responses, and more. Additionally, all of these questions have different options for how they are to be analyzed/presented; for example, you can specify that a question is required for the completion of the activity.
The Templates page allows the instructor to save their questions in a template or use a previously-saved template to generate questions for the activity. For example, if the questions provided in one feedback activity were suitable for another activity, the instructor could create a template from the original feedback activity, and use those same questions in a new activity.
The Analysis page offers the instructor a breakdown of all data created through student responses, making it easier to see where students agree/disagree on certain topics, especially as it pertains to multiple-choice/numerical answers.
Finally, the User Responses page will show each student’s response to each question. This data can also be exported, most notably to Excel, for further analysis.