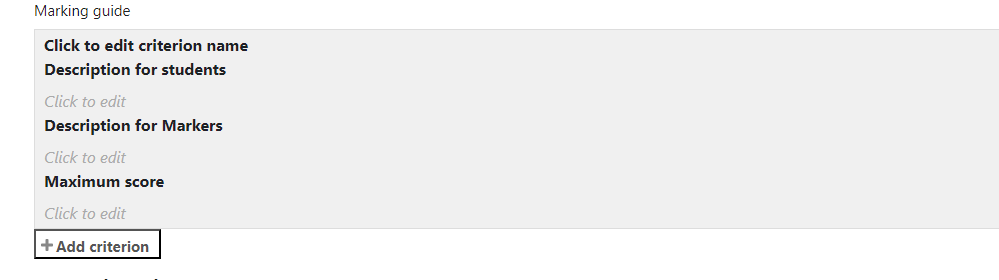There are many advantages to using a scoring guide to grade assignments (Cornell University Center for Teaching Innovation):
- Assess assignments consistently
- Save time in grading
- Give timely, effective feedback and promote student learning
- Clarify expectations and components of an assignment
- Refine teaching methods by evaluating rubric results
- Students understand expectations and components of an assignment
- Students become more aware of their learning process
- Students improve work through timely and detailed feedback
Moodle offers two different scoring guides: Rubrics and Grading Guides.
Rubrics
Rubrics allow the instructor to set multiple criteria for grading, along with an evaluation scale with different achievement levels and associated point values. The raw rubric score is calculated as a sum of all criteria grades. Rubrics are useful for creating a grading system that is consistent, ensuring that students are all being graded based on the same elements of their assignments. This is especially useful when grading as a team or using teaching assistants, as it allows all graders to be provided with specific instructions on what is being asked of students and how student success should be measured.
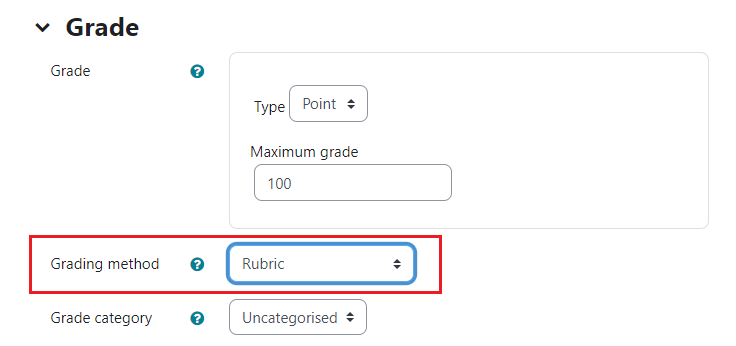 To use a rubric in an assignment, go to the assignment settings and under “Grading method”, select “Rubric.” It is recommended that the sum of the maximum numerical values you assign to criteria in your rubric be set to equal the maximum point value of the assignment.
To use a rubric in an assignment, go to the assignment settings and under “Grading method”, select “Rubric.” It is recommended that the sum of the maximum numerical values you assign to criteria in your rubric be set to equal the maximum point value of the assignment.
After you have created the assignment, click on “Save and display” at the bottom. You will then be taken to the Advanced grading screen where you can define the rubric from scratch or use a template from a pre-existing form.
To create the rubric, type in a name and a description. From here, each individual criterion can be added, edited, and assigned values.
The entry screen starts with three achievement levels, but more can be added as shown in the example below. Also, note that the point values can change between criteria.
After all the criteria have been entered, check the boxes under Rubric Options for the different display options that you want. When the rubric is finished, you can either save the rubric and make it ready for use in the assignment, or save it as a draft. To go back and edit an existing rubric, select Advanced grading from the vertical navigation menu, and click on “edit the current form definition”
Grading Guides
Grading guides are another advanced grading method and serve as a simple alternative to rubrics. Unlike rubrics, grading guides do not give you the option to rank criteria by more than one level, and each criterion has just one description of expectations and one point value. A maximum point value is set for each criterion, but the instructor can enter fractional values, such as 9.5/10, as a score.
To add a grading guide to your assignment, during setup under “Grades/Grading method” select “Marking guide.” As with a rubric, save the assignment and then you will be taken to the Advanced Grading Methods screen to define the grading guide. After adding a title and description, you will then enter your criteria. Each criterion must have a name and maximum score, but you can also enter descriptions for both students and graders. These are optional but recommended.
There is also a location to enter in frequently used comments, which can be optionally inserted during grading. There are also options on whether to show the guide definitions and individual criterion grades to the students. Once this is complete, save the grading guide as a draft or save it to use for the assignment. During grading the instructor is able to enter in comments and a score for each criterion, as shown below.
Using Templates
Instead of defining a new grading form from scratch, you can make a copy of an existing Advanced grading form from any of your Moodle courses by choosing to use it as a template. You can then edit the copy to fit the assignment you are grading without affecting the rubric you copied. To do this, after creating the assignment, choose “Create new grading form from a template.” This allows you to search for your existing grading forms and duplicate them for additional use. If you plan to use similar grading forms over multiple semesters, it is recommended you rename the form (e.g. for the course and semester used) to keep track of the different versions.