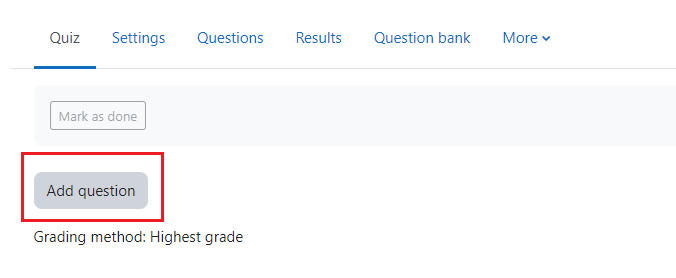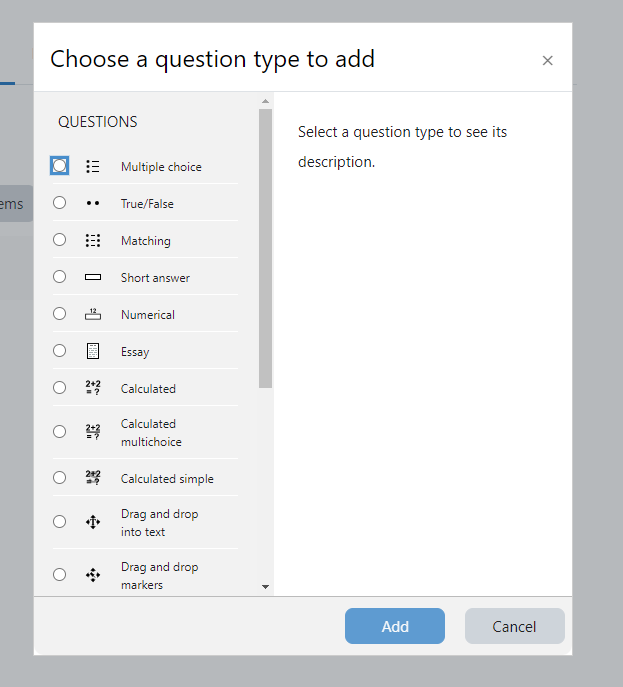This post will demonstrate the settings and the capabilities of the different types of quiz questions that moodle offers.
To add questions to a quiz, open the quiz you would like to edit, and select “add question” as shown below.
This should open a drop-down menu that will allow you to add a new question or add a question from a question bank. Click “add” and this will open a menu that allows you to select the type of question you would like to add.
2. Selecting a Question Type (Common Types)
Multiple Choice
Multiple-choice questions can be formed using a single answer or multiple answer format (which can be alternated in the “Multiple Choice question type” menu), and unlike short answer questions enables the instructor to have grading done automatically. Multiple-choice questions also, due to their binary right/wrong, give instructors the ability to issue immediate, automatic feedback to their students when incorrect and offer them another attempt to find the right answer. Multiple choice questions feature two options for answers, single-answer or multiple-answer. Single-answer only allows students to be able to select one of a given set of answers, with only one of those answers being the correct response. Alternatively, multiple-answer presents the students with a series of responses that contain multiple correct answers. The student will be able to respond to more than one question, with their score depending on the ratio of how many answers were correct/incorrect.
True/False
This question type offers many of the same benefits as multiple-choice, most notably feedback when incorrect. For more information, visit https://docs.moodle.org/38/en/True/False_question_type
Matching
A list of questions must be matched by the student to a series of answers. All questions in the matching category are equally weighted to one another. For more info, visit: https://docs.moodle.org/38/en/Matching_question_type
Short Answer
This question type asks students to reply to a given question by typing a word or phrase into the text box. This response may be set by the instructor to be case sensitive or non-case sensitive. Grading for these responses will be done automatically, although it is good to look through student responses to make sure the question was not graded incorrectly based on a typographical error. For more information, visit: https://docs.moodle.org/38/en/Short-Answer_question_type
Essay
The essay style question allows students to respond to a question via direct input of student responses into a Moodle text box, the uploading of files containing their response. Due to the nature of the question type, a response to an essay question must be scored by the instructor. For more details, visit: https://docs.moodle.org/38/en/Essay_question_type
Numerical
Numerical questions, from the student’s perspective, have the same format as short answer questions. The difference between numerical questions and short answer questions is numerical questions allow a small range of answers set by the instructor and accepted as correct automatically. For example, if the answer to a given question were 4.5, an instructor may set a range of 4.3 to 4.7 to be correct so that a student’s response of 4.41 may be accepted as correct. With this, answers that are not exact may be prompted with automatic feedback. For more information, visit: https://docs.moodle.org/38/en/Numerical_question_type
Drag & Drop
A drag and drop question type allows students to “drag and drop” missing portions of a given paragraph into the area that they best fit (not unlike matching) OR label an image using the same technique. For more information on Drag & Drop questions, visit: https://docs.moodle.org/38/en/Drag_and_drop_into_text_question_type