There are two methods for backing up your Moodle courses: downloading instructor files and creating a Moodle archive. The download instructor files option allows you to download a .zip file with all the materials of the Moodle course in their original file formats (i.e. PDF, docx, etc), while creating a Moodle archive produces an .mbz file that you can import into another Moodle course.
Downloading Instructor Files
Downloading Instructor Files enables users to download all files used and posted within a Moodle course. This method allows for a quick capture of materials from a course that can be stored locally, without having to rely on Moodle’s services to access data.
To download instructor files:
- Log into Moodle and open the course from which you plan to download files.
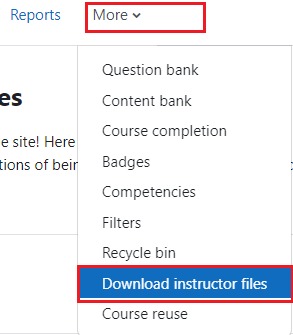
- In the horizontal navigation menu in the top of your course page, click on more, and select Download instructor files.
- Moodle then compresses the files into a single ZIP file and begins the download process. The download process depends on your browser settings. The .zip file will download without progress bar or completion alert.
- Now you can locate the downloaded .zip file on your computer and unzip the file.
Creating a Moodle Archive
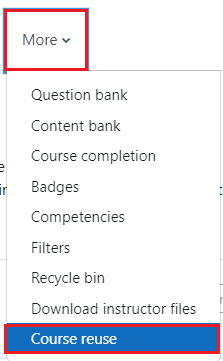
1. To backup or archive your Moodle course, go into the editing mode of your course. Then click more on the vertical navigation menu in the top right corner of your screen and choose “Course reuse” in the dropdown menu.
2. Moodle then redirect you to another page where you have to select “Backup” from the dropdown menu.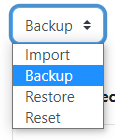
2. 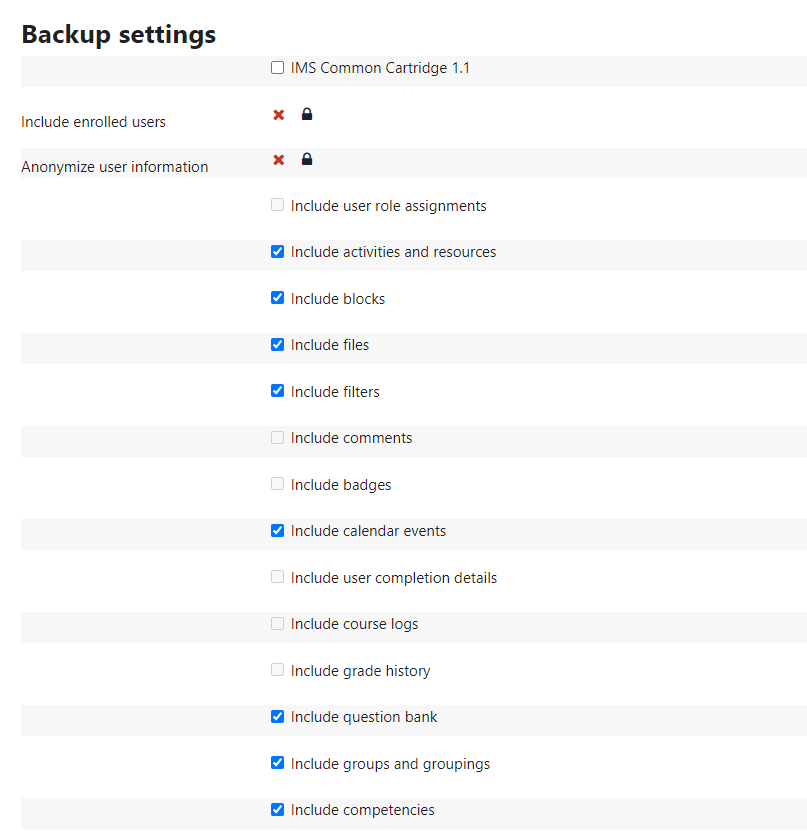 With check boxes, select the initial areas of the course that you wish to save, then click “Next” in the bottom right corner. Now choose the specific activities and resources that you want to backup, and click “Next” in the bottom right.
With check boxes, select the initial areas of the course that you wish to save, then click “Next” in the bottom right corner. Now choose the specific activities and resources that you want to backup, and click “Next” in the bottom right.
3. A confirmation screen showing a summary of all the selected components will then be displayed. Click on “Perform backup” in the bottom right to complete the process. A message will appear that the backup was successfully created. Click “Continue” to view a listing of your private backup area, with the Moodle backup files designated with a ‘.mbz’ extension.
Note: the Restore function can then be used by either a teacher or Moodle admin to add the backup file into another course.