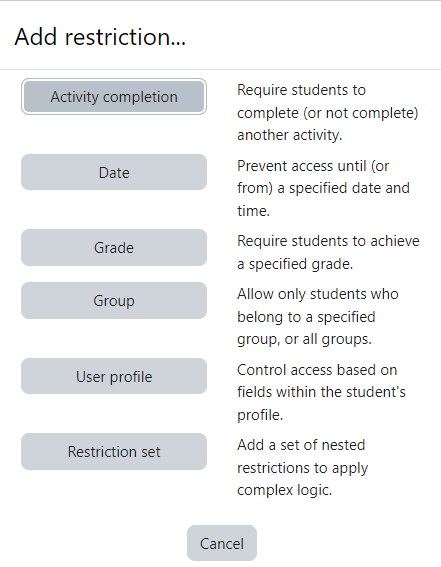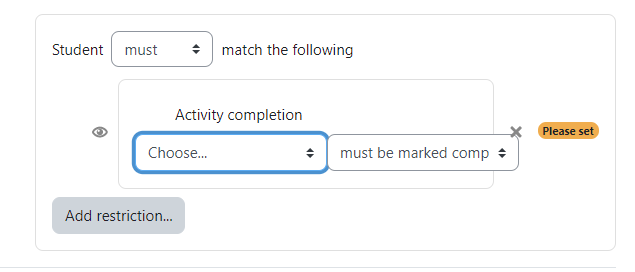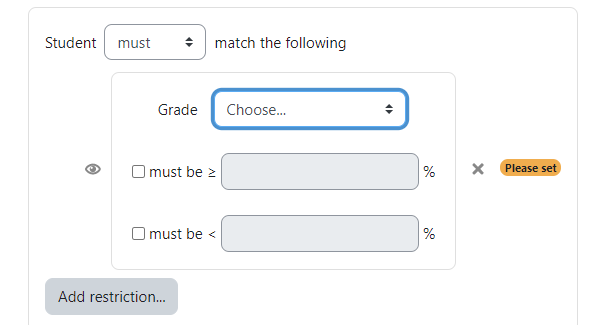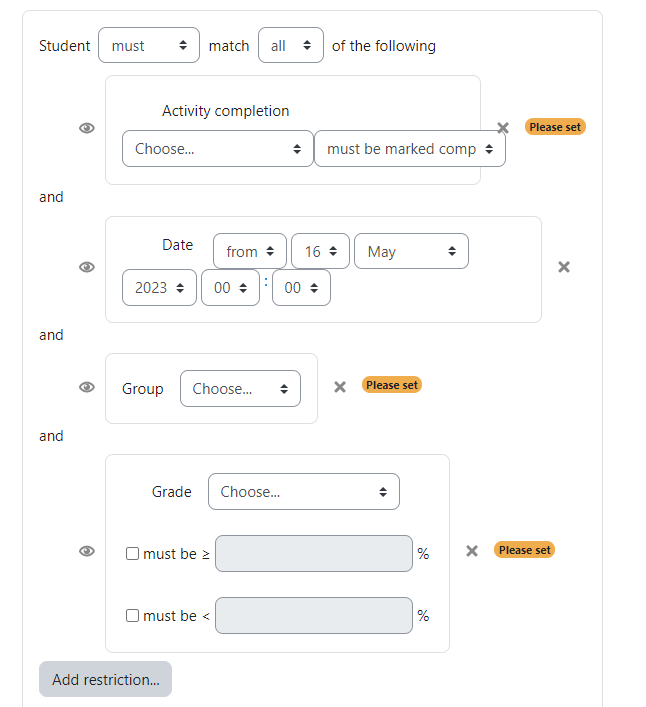Restrictions are an extremely useful tool embedded within assignments that allow the instructor to control whether or not a student is able to attempt an assignment based on the date, the student’s grade, prior assignment completion, and much more. Restrictions can also be used for any activity or resource in Moodle, such as a quiz or file viewing.
- To place restrictions on an assignment, begin by accessing your course and turning “edit mode” on.
- Once you have turned editing on, locate the three dots and select “Edit settings” next to the assignment you would like to
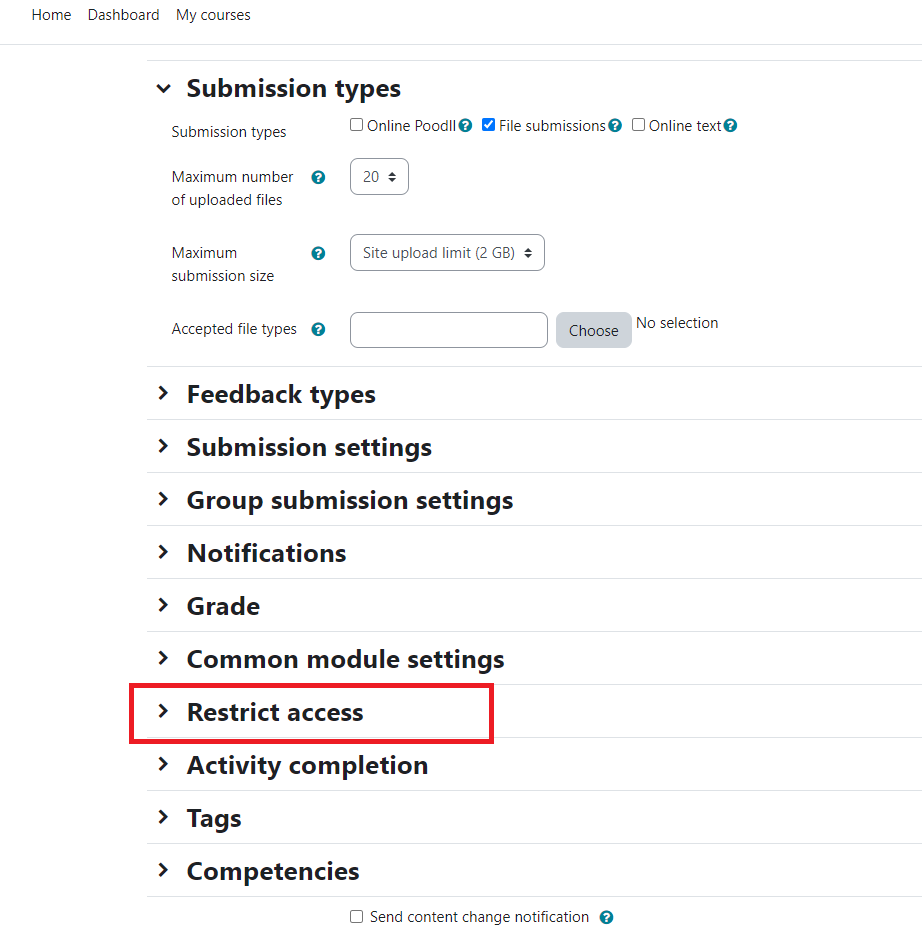 place restrictions on. This will take you to that assignment’s settings page. You will find restriction settings under the drop-down menu titled “Restrict access.”
place restrictions on. This will take you to that assignment’s settings page. You will find restriction settings under the drop-down menu titled “Restrict access.” - Upon reaching the “Restrict access” menu, you will be shown all of your existing restrictions (which upon viewing for the first time will be none). Select “Add restriction…”.
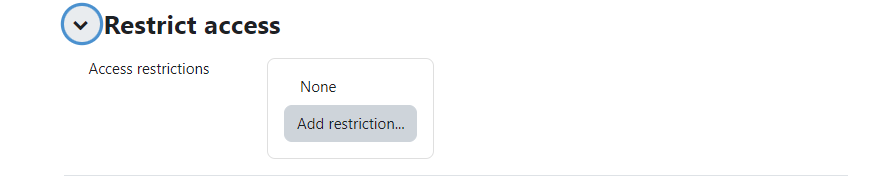
- Selecting “Add restrictions” will prompt you to a menu displaying different types of restrictions you can place on the assignment.
- Activity Completion will only allow students to attempt an assignment upon prior completion of a separate assignment. This is useful for ensuring students follow the course sequentially, and do not skip ahead potentially missing key details from other assignments.
- Date will prevent a student from accessing an assignment until a designated date and time. This is particularly useful in making sure students do not attempt assignments such as quizzes ahead of when they will align with the course material, encouraging students to complete their coursework on pace with the course itself. In most cases, an instructor will control date and time access through the assignment or quiz settings, so this is primarily used in conjunction with another restriction.
- Grade will only permit access to an assignment if their grade on another assignment is above or below a score of your choosing. This restriction is useful in making sure content that may be pertinent to an upcoming assignment is fully understood, discouraging students from skipping over prerequisite information.
- Group allows students to view an assignment if they belong to a pre-assigned group, best used in instances of group work or a situation where the instructor would like students working on different assignments from one another.
- User profile sets access to an assignment based on aspects of a student’s account, such as location, name, or other information.
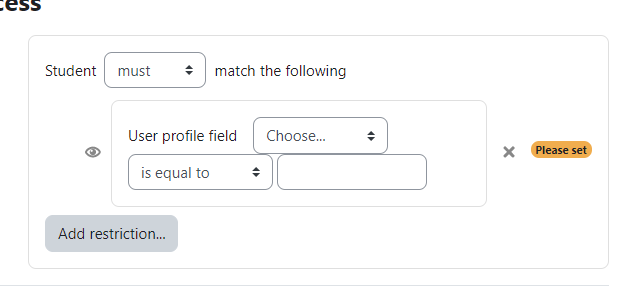
- Restriction set allows the instructor to create different combinations of the above restrictions to provide complex logic to restricted access.