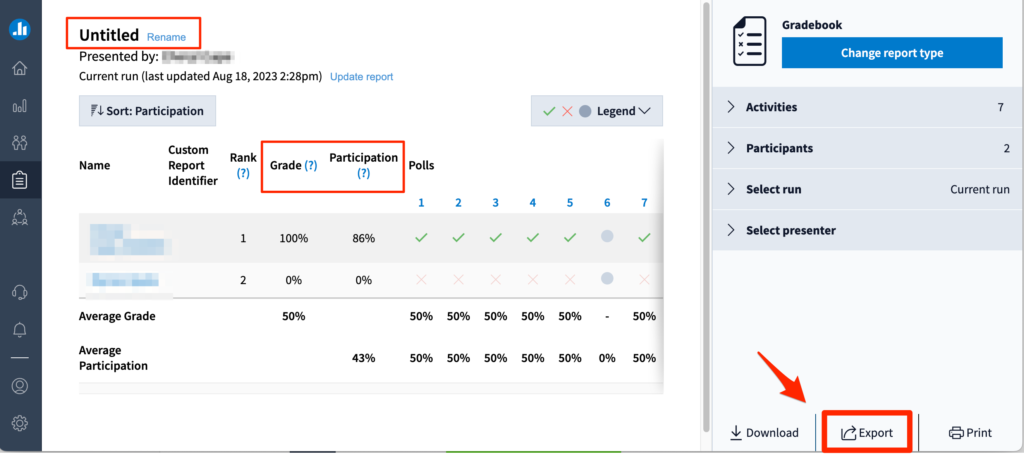Student results from Poll Everywhere surveys and quizzes can now be integrated with the Moodle Gradebook. For information on how to use Poll Everywhere in your class, start with this post.
Creating a participant list
After you have created a set of polls (questions), you will first need to create a class participant list in your Poll Everywhere account. Login in to Moodle, and navigate to the section of your course where you want to integrate a Poll Everywhere quiz or survey. Turn on editing, and then click on ‘Add an activity or resource.’ Click on ‘External tool’. Enter in a name for the activity, and then ” under Preconfigured Tool, select ‘Poll Everywhere.’
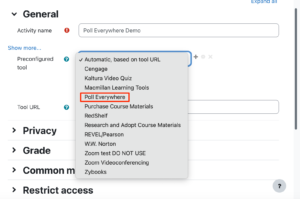 Important Note: In order for the tool to work properly, you will need to set the view for the Poll Everywhere screen within Moodle by clicking on ‘Show more,’ and then under Launch Container, select ‘New window.’ This means that you will need to also allow pop-up windows in your browser.
Important Note: In order for the tool to work properly, you will need to set the view for the Poll Everywhere screen within Moodle by clicking on ‘Show more,’ and then under Launch Container, select ‘New window.’ This means that you will need to also allow pop-up windows in your browser.
If you are only using this tool to create a participant list, set grading to ‘None’ under Grade. Finally, scroll down to the Common module settings frame and select ‘Hide from students’ under Availability. Click on ‘Save and return to course.’ Students will not be accessing Poll Everywhere through Moodle, but just through polling using their desktop or mobile device.
Turn editing off, and navigate to the Poll Everywhere activity you just created. Click on “Open in new window’ and then click on “Continue to moodle.trincoll.edu.” That will open up a new window showing your Poll Everywhere account (you may need to login with your Poll Everywhere credentials), with the course name at the top.
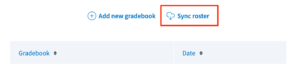 To create a class list within Poll Everywhere, click on the “Sync roster” button. This will take a few seconds, but then you should see your course name under the Groups listing on the right when you click on Participants icon in the left navigation bar in Poll Everywhere. If your students do not have a Poll Everywhere account linked to their Trinity email, a new account will be created for them and they will receive a new email with account information. Existing student accounts will be linked to your course.
To create a class list within Poll Everywhere, click on the “Sync roster” button. This will take a few seconds, but then you should see your course name under the Groups listing on the right when you click on Participants icon in the left navigation bar in Poll Everywhere. If your students do not have a Poll Everywhere account linked to their Trinity email, a new account will be created for them and they will receive a new email with account information. Existing student accounts will be linked to your course.
It is recommended that you select ‘Registered participants only’ when you configure the poll or activity so that you will be able to pull out participant results by class. Students will need to make sure that they have registered with you before starting to answer questions using Poll Everywhere. You can rerun the Sync roster function multiple times as needed to update enrollments.
Importing polls to create a gradebook item
To import poll answers, follow the above instructions to add the Poll Everywhere external tool to your course. Under Privacy, make sure all the boxes are checked so that grades can be accepted from the tool, and that the tool is hidden from the students. You will only need to add the tool once to collect multiple responses over the semester.
 After you have completed your questions in Poll Everywhere and collected student responses, return to the activity in Moodle, click on “Open in new window” and “Continue to moodle.trincoll.edu.” Now click on ‘Add new gradebook.’ This will open up the Reports window in your Poll Everywhere account, with the Gradebook style report already selected. Click on the blue Continue in the lower right, choose My activities, and then select the questions that you want to export by clicking on the checkboxes to the left of the question name. After you have selected the questions, click on the blue “Create report” button in the lower right.
After you have completed your questions in Poll Everywhere and collected student responses, return to the activity in Moodle, click on “Open in new window” and “Continue to moodle.trincoll.edu.” Now click on ‘Add new gradebook.’ This will open up the Reports window in your Poll Everywhere account, with the Gradebook style report already selected. Click on the blue Continue in the lower right, choose My activities, and then select the questions that you want to export by clicking on the checkboxes to the left of the question name. After you have selected the questions, click on the blue “Create report” button in the lower right.
The next screen will show a gradebook listing of the results. It is recommended that you title the report in the upper left. Click on “Export” at the bottom right to add the results to your Gradebook in Moodle (a grade item will be created automatically.) Once you click on the button, you will be asked if you want to export the grade or participation score (number of questions answered) and then a notice will pop up that the export is running in the background. Note that the grade entry in Moodle will be a percentage, not points, so you may want to change the grade value in Moodle.
This instructor guide from Poll Everywhere demonstrates the integration with Moodle, but contact your instructional designer with any additional questions.