You can easily add questions to a video file using Kaltura and Moodle. You can determine at what point to pause the video and ask a question and set various quiz options.
To get started the video must be in your Kaltura Media Space. You can upload videos directly or you can copy clips from videos linked to your Moodle site into your own space, from a library course reserve for example. You can create the quiz either in Kaltura Media Space or in the Moodle Media Gallery for your course but we recommend starting the quiz in Media Space.
Creating a Kaltura Quiz
-
- Login with your Trinity credentials.
- Go to My Media.
- Select the video clip you want to use.
- Under the actions menu choose Launch Editor.
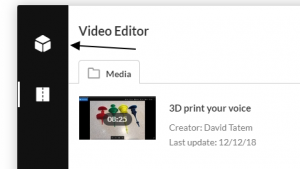 Once you are in the Video editor click the Quiz icon that looks like a cube.
Once you are in the Video editor click the Quiz icon that looks like a cube.- When you start creating the quiz a copy will be made so you are not altering the original clip.
- Be sure to look through the various options, especially under the details section. By default, students can download a list of questions ahead of time, go back and change answers and skip questions. Depending on how you want to set up the quiz, you may want to change these settings.
- To add questions, use the slider at the bottom to go to the point in the video where you want the question to appear and click Add a Question. The options are Multiple Choice, Reflection Point (not actually a question), True/False, and Open Ended.
- If you have questions spaced closely together in time, some may not show, so leave at least a few seconds between questions.
- It is a good idea to have the last question at the end of the video to ensure students watch the entire clip
- Click Done when you are finished.
Question Types
-
-
- Multiple Choice: Questions with only one correct answer. Questions have a 180-character limit for questions and 140 character limit for answers. Make sure to move answers in different orders for each question, as by default the correct answer is shown at the top.
- True / False: Question with the choice of True or False. Questions have 450 character limit.
- Reflection Point: This is a question with no answer. The video will pause and allow you to point out specific items in the video to guide your viewer’s attention. This is a non-graded question and will not be part of the quiz score. Questions have 500 character limit.
- Open Question: The student can type in a free text answer. This is a non-graded question and will not be part of the quiz score. Questions have a 200-character limit. Answers have a 270-character limit.
-
Moodle Integration
Once the Quiz has been created you can add it to your Moodle site:
-
- With editing turned on click “Add an activity or resource” and choose “External tool” from the options.
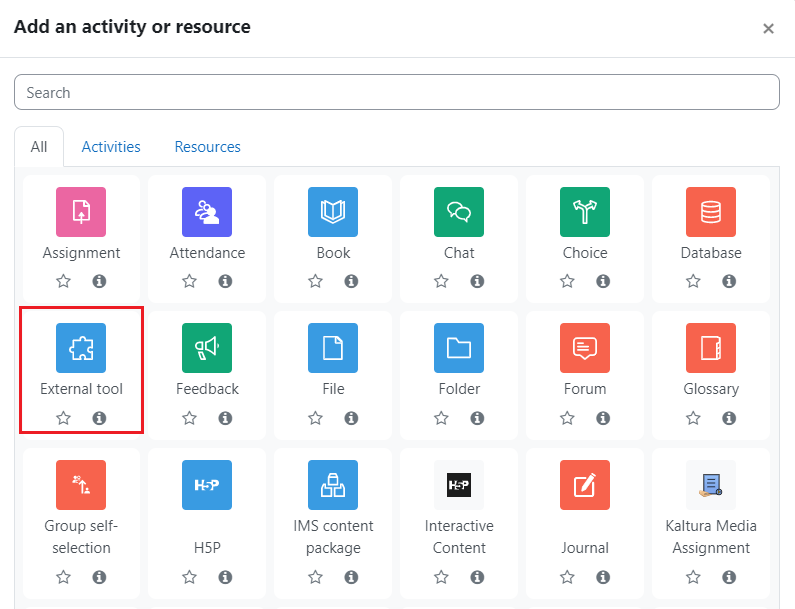
- Under the Preconfigured tool option choose the Kaltura video quiz.
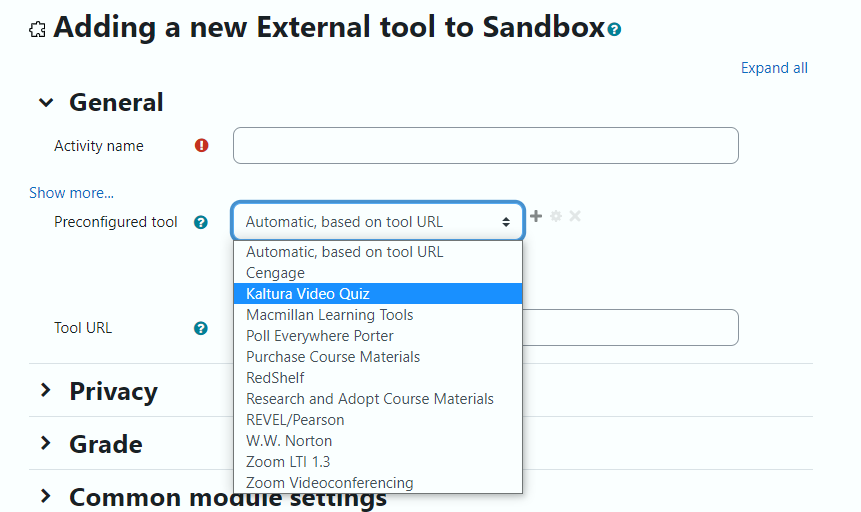
- Click the select content button.
- You will see a list of Quizzes in your Kaltura Media Gallery. Choose the quiz you want to add.
- By default, it will be graded on a scale of 100 points. You can change this by expanding the Grade options if you wish.
- Unlike a standard Moodle assignment, you don’t have the ability to set the availability dates in the same way. If you want the quiz to become available at a later date you can set this under the Restrict access options section. Just select ‘Add restriction’ and then ‘Date’ to specify when the quiz should be available.
- A grade book item will be created automatically and you can choose a category and weight it like any other other item.
- While a final score will be added to the Moodle grade book, you will need to go to Mediaspace to see the specific answers submitted. Select the Quiz video then choose Analytics under the actions menu.
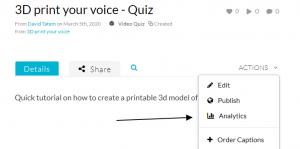
- With editing turned on click “Add an activity or resource” and choose “External tool” from the options.