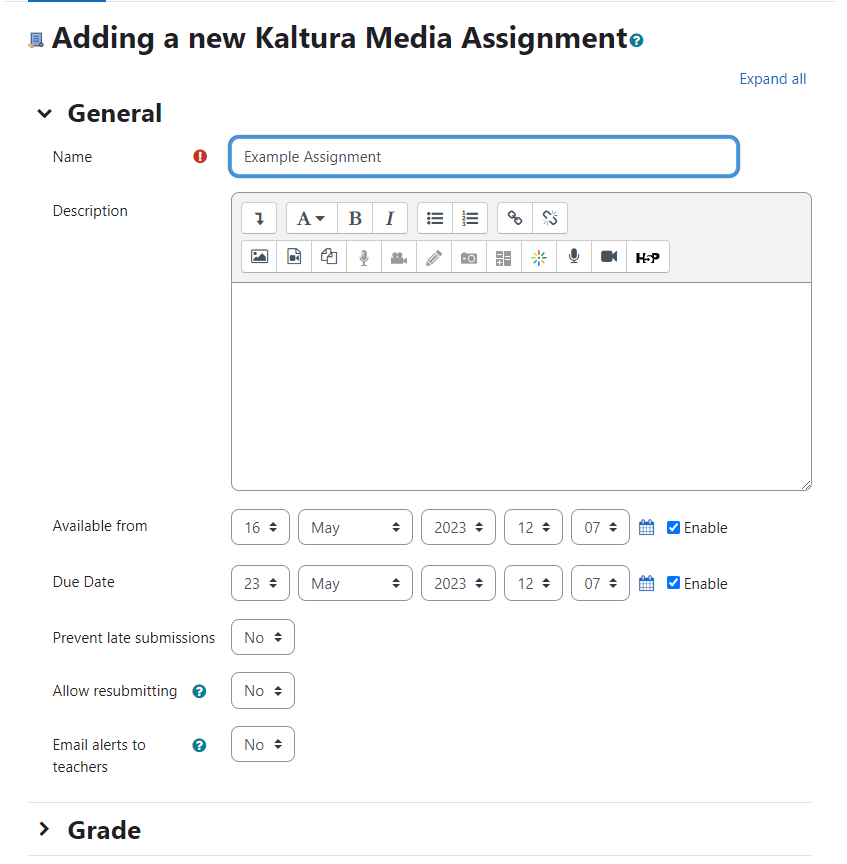- First, you’ll want to start by adding your media assignment to your Moodle page. Open the course you would like to have the assignment in, and select “Turn Editing On”. From here, scroll to the section of your course that requires the media assignment, select “Add activity or Resource”, and, in the next menu select “Kaltura Media Assignment”.
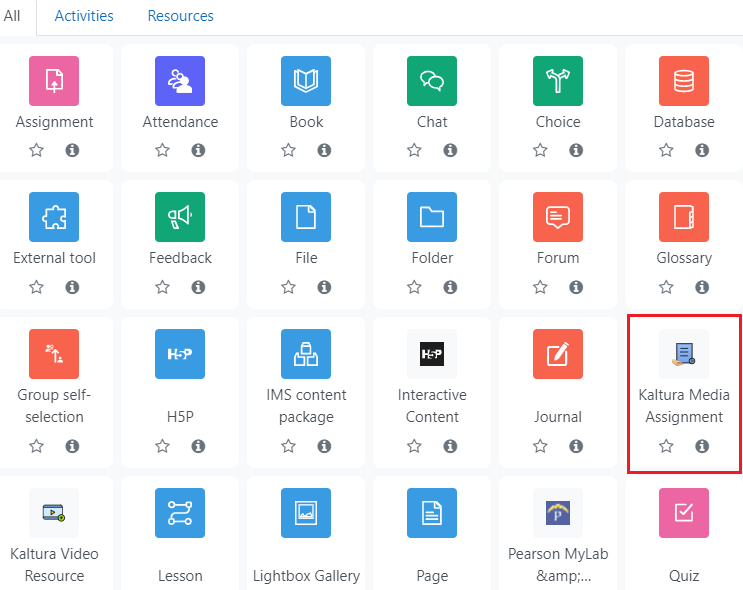 2. Next, continue through settings as you would any other assignment. This includes:
2. Next, continue through settings as you would any other assignment. This includes:
- Naming the assignment
- Providing a description
- Setting availability and a due date
- Changing grading settings
3. For elaboration on any of these settings, see our posts on assignments
4. Once your settings are in place, you will be able to edit your media assignment from your course page, in the event that you need to edit your settings after publishing your assignment. Find where the assignment is listed, and with editing still turned on, locate the three dots icon and select “Edit settings”
5. With this assignment in place, students will be able to submit a video from their own devices, which can then be received, watched, and graded by you according to the criteria established in your settings.